

Is the header section of your document too big or too small? Learn how to adjust header size in Microsoft Word 2013 to take control over the amount of space that the header takes up in your doucment. If Link to Previous is dimmed, check to make sure a section break was. In the header for the body section, deselect Link to Previous. Select between the intro and the body of the document and go to Layout > Breaks > Next Page. You should now have a customized page numbering system for your document that starts at the page that you specified. Add different page numbers or number formats to different sections. For more info on page numbers, see Page numbering in Word. Go to Insert > Page Number and choose a number placement. If all page numbers are deleted, go to Insert > Header & Footer and select Other Pages on the left side.
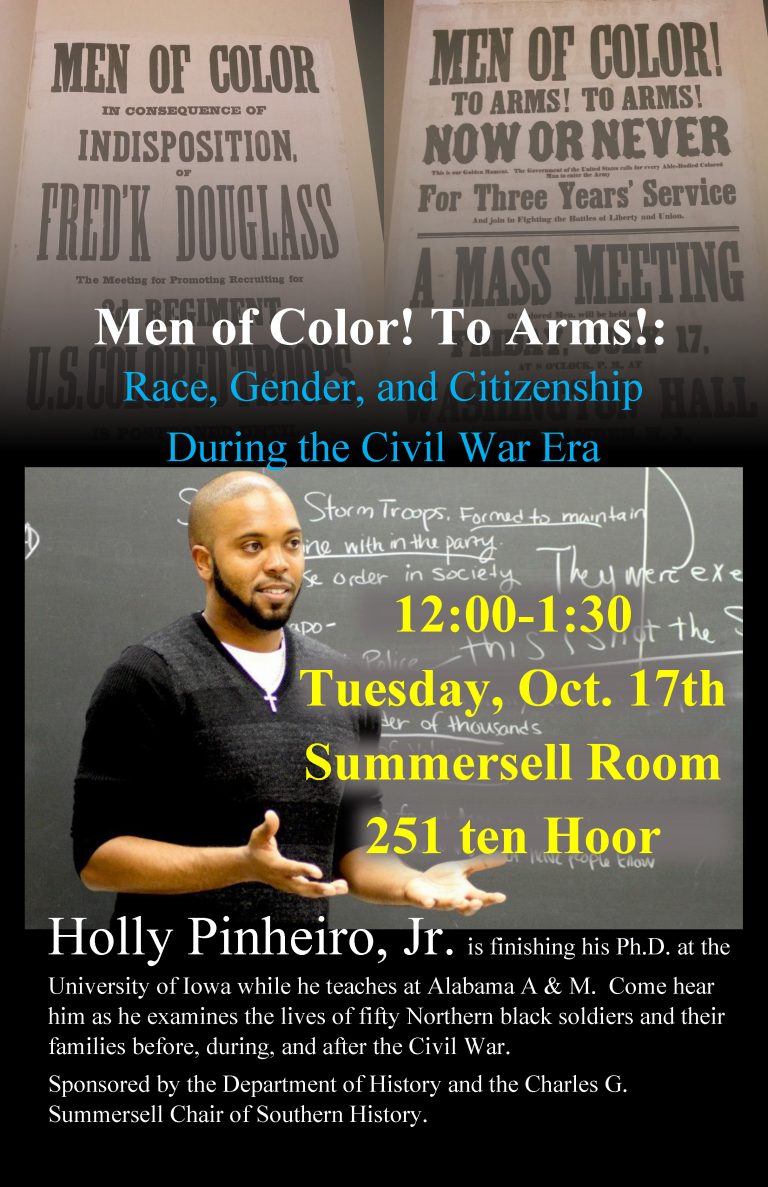
Click the OK button to close the window and apply the changes. To see your page numbers and confirm deletion of the number from the first page, go to View > Reading View.
Click the button to the left of Start at in the Page numbering section of the window, then select the number at which you wish to start the page numbering. Click the Page Number button again, then click the Format Page Numbers option. Check the Page Number button in the Header & Footer section of the ribbon, then select the location for your page numbers. It should look like the image below once you are done. Click the Link to Previous button in the Navigation section of the ribbon to remove the blue shading around the button. This should create a new Design tab at the top of the window, which should also be the active tab. When the document is printed (or in a pdf) a blank page with no header or footer will be inserted but count in the page numbering. On screen it just looks like a page number was skipped. Double-click inside the header section of the page. When an even-page section break is inserted, Word will skip to the next even-numbered page if necessary to start on an even-number. Click the Breaks button in the Page Setup section of the window, then click the Next Page option under Section Breaks. Click the Page Layout tab at the top of the window. 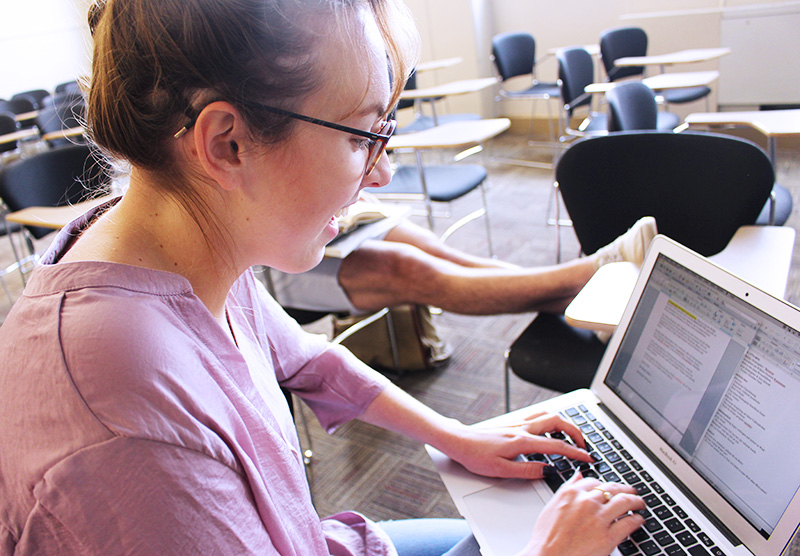 Navigate to the top of the page on which you wish to start the page numbering, then click at the top of the document so that your cursor is positioned before the first letter on the page. Open the Format Page Numbers window by going to the Header & Footer Tools Design tab on the menu, and in the Header & Footer section, select Page Number >. This is achieved by creating a new section, then adding the page numbering to that section. For example, you might have a document that includes a title page and an outline, so you would be starting the page numbering on the third page, with page number 1. The steps in this article will configure the page numbering in a document so that it starts on a page other than the first. Adding page numbers to only certain pages involves creating section breaks in your document where you can format the page numbers differently. Start Word 2013 Page Numbering Later in the Document Our guide below will show you how to set this up so that you can take control of your page numbering. But this page numbering is not ideal for every situation, and can be difficult to manage when you have a document that needs to start the page numbering later in the document.įortunately you can use section breaks in your document to more easily control the page numbering.
Navigate to the top of the page on which you wish to start the page numbering, then click at the top of the document so that your cursor is positioned before the first letter on the page. Open the Format Page Numbers window by going to the Header & Footer Tools Design tab on the menu, and in the Header & Footer section, select Page Number >. This is achieved by creating a new section, then adding the page numbering to that section. For example, you might have a document that includes a title page and an outline, so you would be starting the page numbering on the third page, with page number 1. The steps in this article will configure the page numbering in a document so that it starts on a page other than the first. Adding page numbers to only certain pages involves creating section breaks in your document where you can format the page numbers differently. Start Word 2013 Page Numbering Later in the Document Our guide below will show you how to set this up so that you can take control of your page numbering. But this page numbering is not ideal for every situation, and can be difficult to manage when you have a document that needs to start the page numbering later in the document.įortunately you can use section breaks in your document to more easily control the page numbering. 
The default page numbering system will start at 1 on the first page, and continue until the last page. This will add this heading to existing list.You may already know how to number pages in Microsoft Word 2013, which will add a page number to the selected location in a document.
Right-click on the number beside heading (still incorrect) and choose "Continue Numbering". This will sync styles of numbering of new list and existing one. Select multilevel list type (third list-type button in "paragraph" frame) and from scrolldown menu choose the one list in "Lists in current documents" ( see pic.). Select style for typed text for according level (f.ex. Type text wherever you wish to insert a heading of whichever level. It didn't happen, only new list has started. If you prefer, you can also click the indent icon to demote and the outdent icon to promote between levels. Press the SHIFT and TAB keys together to move the text up a level (promote). Press the TAB key to move the text down a level (demote). Position the cursor at the beginning of a line. My first try was (as propably everyone would do) to type text and select a list option and hope that it will somehow automatically merge with existing list. Once you have created your numbering system: 1. and I wanted to add heading of level 2 between 3.1 and 3.2. The situation was: I had a numbered list with defined styles for heading 1 and heading 2 in order to be able to autogenerate Table of Contents. I've just encountered this problem and solved it.



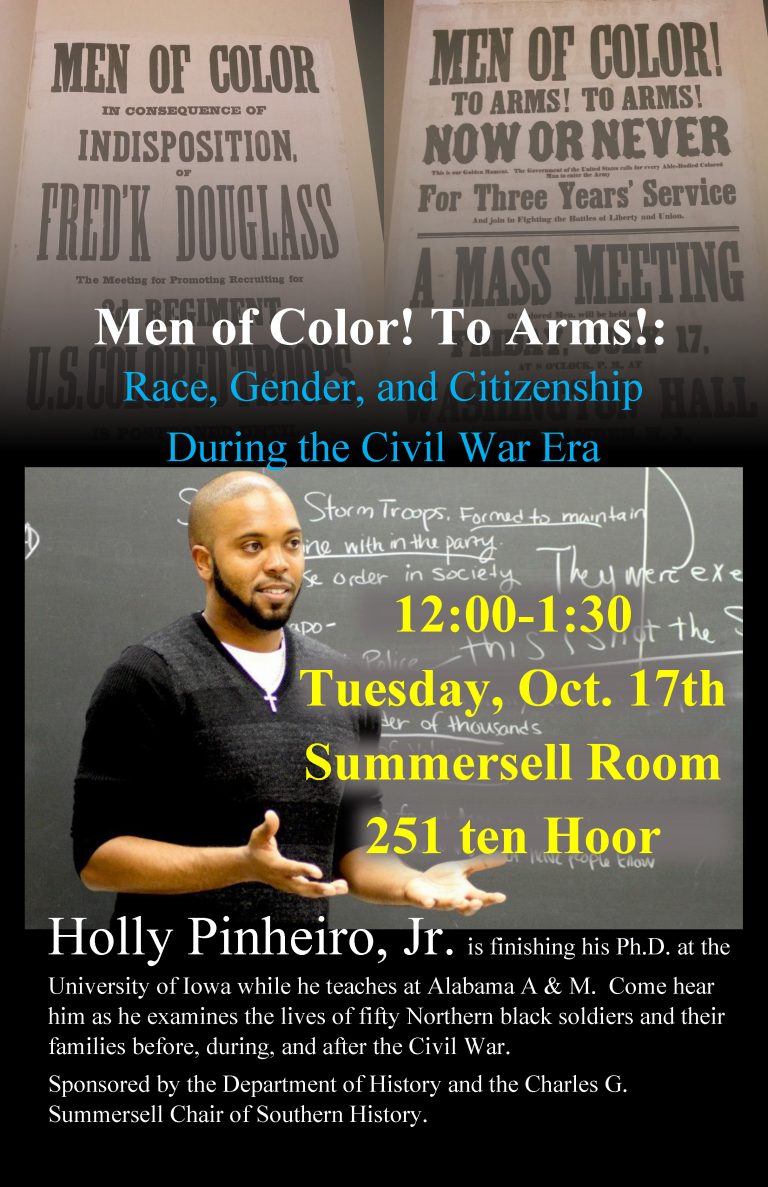
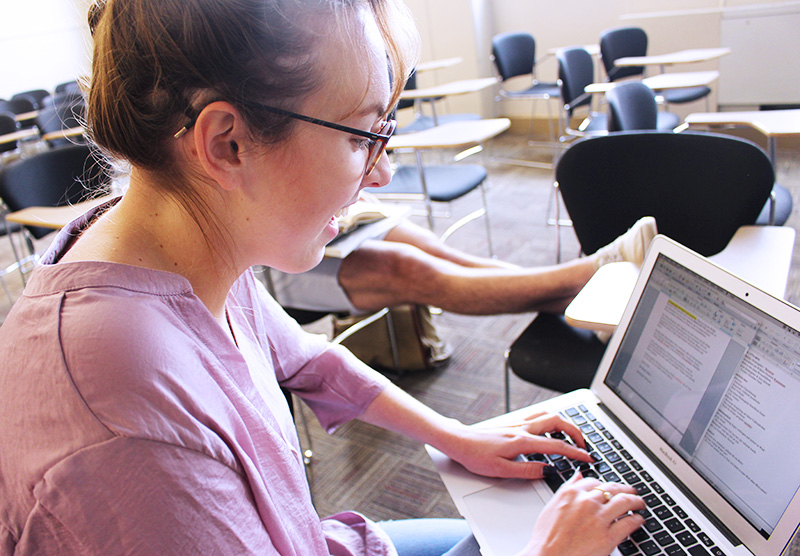



 0 kommentar(er)
0 kommentar(er)
